This article will help you get started with exporting media with Adobe Media Encoder. If you want to learn how to export media from Adobe Media Encoder, you can start from the beginning of the article and work your way through. However, Adobe Media Encoder is so intuitive, perhaps you only want to know which are the best settings to use, or how to encode to multiple formats. Scroll directly to those topics if that is the information you are looking for.
Getting Started
To get started with learning Adobe Media Encoder (affectionately known as A.M.E.), see this video tutorial: Overview of the Encoding Workflow by Jan Ozer and video2brain. This is an excellent video tutorial to get you started in understanding how to use Adobe Media Encoder.
CS6 Master Collection has a variety of free apps including Acrobat X Pro, Adobe Media Encoder CS6, Dreamweaver CS6, Premiere Pro CS6, Bridge CS6, Encore CS6, Speed Grade CS6 along with the extended version of Photoshop. All these applications are of great importance and are very necessary for designers, developers, and programmers. Adobe Media Encoder 2019 full offline installer setup for PC 32bit/64bit Adobe Media Encoder provides different video export formats depending on the Adobe applications it is installed with. When installed with only Adobe Flash CS4, This product provides export formats for Adobe FLV, F4V and H.264 video.
To get started in the exporting process, click the Timeline, or select the sequence in the Project panel. Then, choose File > Export > Media. The Export Settings dialog box opens with the sequence imported into the Queue. You will choose format and preset in the Export Settings dialog box by clicking pop-up menus to choose the format and preset for the encoded movie clip. See “Choosing media formats for export in the Export Settings dialog box” for information.
Add media to Adobe Media Encoder
You can also use Adobe Media Encoder as a standalone application to encode media files from third party applications, and from other users which provide you source files that need encoding. Choose File > Add Media, or click the Add button (the Plus sign icon) to add files to the Queue. You can drag files to the Queue from Windows Explorer for Mac OS Finder. You can also double-click the Queue to launch an Open dialog. Choose files in the dialog, and then click the Open button to add them to the Queue.
Adding and dragging sequences and compositions into Adobe Media Encoder
With the applications both open, you can add sequences directly from Premiere Pro, or compositions from After Effects directly to Adobe Media Encoder. Choose File > Add > Adobe Premiere Pro Sequence, or File > Add > After Effects Composition. An Import dialog box launches. Choose the sequence or composition in the dialog, and then click OK. The sequence or composition is then imported into Adobe Media Encoder.
You can also drag a sequence from Premiere Pro or a sequence from After Effects directly into the Queue. A good technique is to drag the sequence or composition, then press Alt (Windows) or Command (Mac OS) + Tab to switch applications to Adobe Media Encoder. Once Adobe Media Encoder is the application in focus, drop the sequence or composition into the Queue.
Adobe Media Encoder. Learn & Support; Download trial Media Encoder. Rock solid rendering. Ingest, transcode, create proxies and output to almost any format you can imagine. This powerful tool allows you to work with media in a unified way across applications. Tight integration with Adobe Premiere Pro, After Effects and other applications. Media Encoder cs6 download? Asymetrical Mar 30, 2015 1:51 PM Flash typically comes with media encoder but my download of Flash CS 6 did not install CS6 media Encoder and I need it to create an flv file since Adobe stupidly deprecated the format in subsequent versions of Media Encoder.
Choosing media formats for export in the Export Settings dialog box
Now that media is in the Export Settings dialog box (or the Queue), make choices for the video format and preset. If you are in the Queue, you can return to the Export Settings dialog box. Click either the current format, or preset and the dialog box will open. For information about the Export Settings dialog box, see this page in Help. Once you’re in the Export Settings dialog box, make choices specifically for your the kind of media you need for your device.
In the Export Settings dialog box, click “Format” to see a menu of all the available media formats. Choose the most appropriate format.
Media formats
Here are suggestions for common media formats:
- Web video (Vimeo, etc.): H.264
- Blu-ray: H.264 Blu-ray
- DVD: MPEG-2
Not sure which media format to choose? You can make this choice easier by asking one question: “Which device will play this media?” The answer you give will greatly narrow down those choices. See this video about the topic of choosing the proper media format.
See this article: File formats supported for export in Help.
See the FAQ entry, “What are the best export settings?”
Available codecs for Adobe Media Encoder are in this blog post.
Choosing presets
After you have selected the proper media type (codec), the next stage in encoding media would be to choose the proper preset. To choose a preset, click “Presets” to see a menu of available presets. From the menu, choose the appropriate preset for your target device, an obvious choice should be available.
Encoding and Batch encoding
Now that you have the media in Adobe Media Encoder, and have chosen a format and a preset, it’s time to encode the file. Click the Export button to begin encoding. Click the Queue button, if you have more movies to add, or if you want to encode in the background.
Sometimes you need to encode multiple clips to a single format, while other times, you have to encode a single clip to multiple formats. You can do either in Adobe Media Encoder by exporting media in batches using the Queue, or by using watch folders.
- If you need to encode a file to multiple formats, see this article.
- See this video tutorial about batch encoding and using watch folders by Jan Ozer and video2brain.
- To see the workflow for batch encoding and for using and creating watch folders, see this video tutorial.
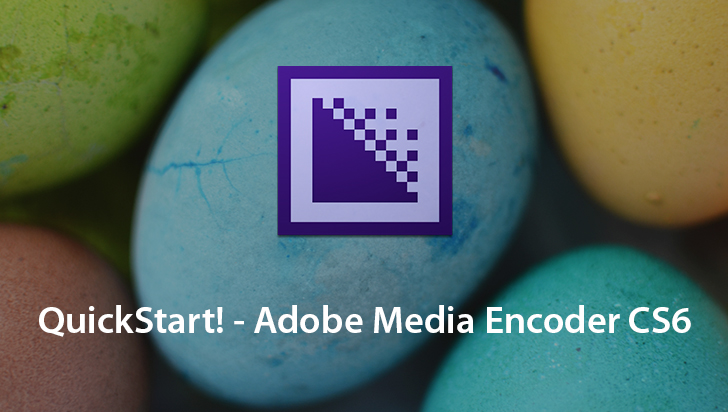
Encoding a portion of a sequence
If you would like to encode only a portion of a sequence, do one of the following:
What Is Adobe Media Encoder
- Set the Work Area in Premiere Pro for which you wish to export.
- In Premiere Pro CS6, set In and Out points.
- In Adobe Media Encoder, change the In and Out points by dragging the work area bar in the Export Settings dialog box and then clicking the In and Out buttons.
Adobe Media Encoder Cs6 Portable Download
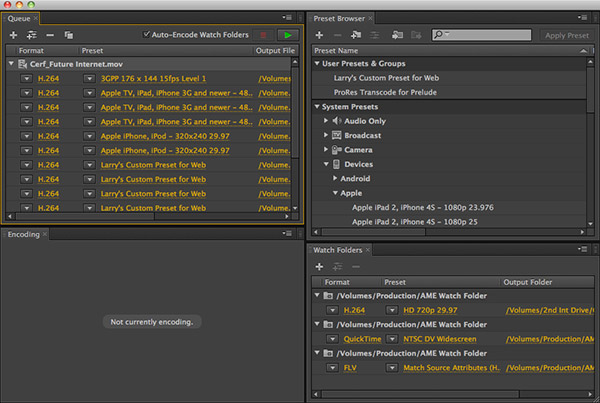
Once you have selected the export range, choose one of the following in the Source Range menu:
- Entire Sequence
- Sequence In/Out
- Work Area
- Custom
Create a SWF, DVD or Blu-ray disc by using Send to Encore via Dynamic Link
If you are creating a DVD or Blu-ray disc, you can circumvent Adobe Media Encoder by using Send to Adobe Encore via Dynamic Link instead. For details, see this article in Help. You can also create an Auto-play DVD (sometimes called a first play DVD) using this method. See this article for details.

Create video for HTML5
If you need to encode video made especially for HTML5 applications, see this video tutorial entitled, “Producing for HTML5” by Jan Ozer and video2brain.
Use Adobe Media Encoder for background rendering
You can use Adobe Media Encoder for background rendering for Adobe digital video products. Karl Soulé shows you how in this video: Save Time with Powerful Background Rendering Using Media Encoder.
Additional online resources
Video tutorial: Gems inside of Adobe Media Encoder by Dennis Radeke
Help article: Compression Tips
Video tutorial: Publish your DSLR projects with Adobe Media Encoder by Richard Harrington
See this page for a quick-start guide to using Adobe Media Encoder for exporting media.
See the video tutorial, “Get results with the Adobe Media Encoder,” by Richard Harrington.
See this video by Jan Ozer for What’s new in Adobe Media Encoder CS5.5
Recommended resources for sale
video2brain: Producing great video with the Adobe Media Encoder
MacProVideo: Core Adobe Media Encoder