Technical Level
: BasicLearn how to download ISO image file for your Windows 10 installation version and how to create bootable USB from Windows 10 ISO image file. Use Windows media creation tool and third party tool like Rufus to create a bootable USB flash drive to access your PC.
- Select your existing boot information, then click 'Open'. Step 4: Save. Click 'Save' to save to complete. After seeing this text, make bootable ISO image file was completed successfully, and you have created a bootable ISO file. If desired, this ISO file can be burned to get a bootable CD/DVD/Blu-ray Disc.
- Mojave is currently the latest version of MacOS Series. In this thread, we will make sure you can create an Bootable ISO Disk from macOS 10.14 Mojave installer on a Mac. The process map: Download Install macOS 10.14 Mojave.app — Create Mojave installer.ISO using use DiskMaker X + Disk utility or Command lines though Terminal.
Summary
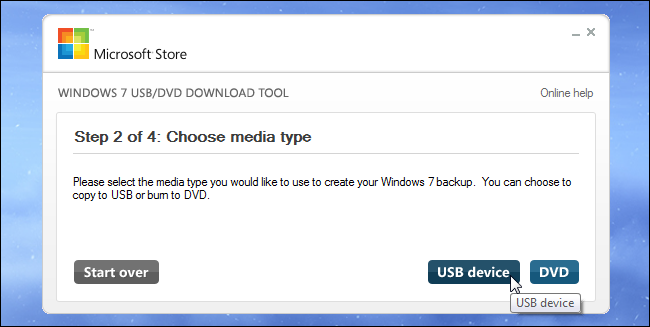
The primary method of delivery for Windows 10 will be through Windows Update. Microsoft also provides ISO media, but if you are are already downloading Windows 10 through Windows Update, why not create your own? This is convenient for reinstall purposes especially if you need to perform a repair upgrade. Windows 10 already provides a recovery drive and reset pc functions, but these are limited by clean installs. Creating a ISO from the same PC you upgraded is also convenient if you have a second computer running a qualifying previous version of Windows you would like to upgrade, so it significantly saves on banwidth.
Details
Please note, if you plan to use this same ISO image to install or upgrade another computer, it must be running the same edition or at least have a product key that can activate it.
After downloading Windows 10 through Windows Update, a copy of the installation file called a Install.esd (Electronic Software Delivery) is created in the folder C:$Windows.~BTSources
Press Windows key + R
Type: C:$Windows.~BTSources
Copy the Install.esd file from the folder to your Downloads or Documents folder.
If you don't see it, enable Show hidden files and folders.
Download the latest version of ESD Decrypter
(use 7zip to extract the compressed file)


Extract esd-decrypter-wimlib-4.7z to a folder.
You will need a free software called 7zip to do this:
After you have extracted the files, put the appropriate .ESD file you downloaded into that same folder.
Right click decrypt file in the same folder and click Run as administrator
Select option 2
Hit Enter
Wait
When complete, burn to a blank DVD or create a bootable copy on a USB thumbdrive.
Preparing the .ISO file for installation.
See instructions for burning .ISO files in Windows 7 or later:
You can also use the Microsoft USB/DVD Tool, which is recommended for Windows XP users.
After obtaining the .iso file you use the Microsoft .iso to USB/DVD tool to create a bootable DVD or USB (requires a blank DVD or USB flash stick of at least 4 GB).
For UEFI based systems
If your computer is UEFI based, these are normally systems that come pre-loaded with Windows 8 or later, you will need to prepare the ISO file for such a configuration or you will receive an error message during setup. The thumbdrive needs to be formatted as FAT32 and use the GPT partitioning scheme. To do this, you need to use Rufus, a small tool you can download for free.
Rufus - credit: Pete Batard/Akeo
After you have installed Rufus:
- Launch it
- Select ISO Image
- Point to the Windows 10 ISO file
- Check off Create a bootable disk using
- Select GPT partitioning for EUFI firmware as the Partition scheme
- Choose FAT32 NOT NTFS as the File system
- Make sure your USB thumbdrive in the Device list box
- Click Start
- Close when complete
Otherwise, you download the official ISOs from Microsoft or use the one that will be provided as part of your upgrade.
Resources:
How to install the latest Windows 10 build from within Windows 8.1 or Windows 7
Update: This method works perfectly with the newly released Windows 10 as well. That is, you can use this method to create bootable Windows 10 ISO from files and folders.
A couple of weeks ago, I downloaded Windows 7 SP1 Ultimate 64-bit ISO on my Windows 8.1 PC from Microsoft (using my MSDN subscription) and installed Windows 7 in dual-boot with Windows 8.1 using my USB flash drive as bootable media. The installation was uneventful and Windows 7 has been running as it should.
Two days back, I decided to free up some disk space on my Windows 8.1 drive and manually deleted all contents in the Downloads folder and also uninstalled tens of programs that I had installed over the last three months. After gaining GBs of disk space, I realized that the previously downloaded Windows 7 SP1 ISO, which was present in the Downloads folder, has also been deleted along with other files.
Even though I could easily download Windows 7 SP1 ISO pack again in a couple of minutes, I decided to create an ISO file from the bootable Windows 7 USB drive that I had prepared to install Windows 7. Preparing a bootable Windows ISO from installation files/folders is relatively easy and doesn’t take much time either. In short, if have Windows installation files and want to create an ISO image file out of it, you can do so in a few minutes.
Make bootable Windows ISO from installation files
NOTE: This method is applicable to Windows 10, 8.1 and 7 versions.
Create Bootable Iso Image Mac
In this guide, I will show you how you can create a bootable Windows 7/8.1/10 ISO image file from Windows installation files.
Step 1: If all the installation files are in a folder on your PC, you can skip to the next step. And if the files and folders on a USB drive, connect the USB flash drive containing Windows installation files to a PC running Windows 7/8/10 and copy all the contents from the USB to a newly created folder on desktop or any other location.
Step 2: Visit this page and download ImgBurn software. ImgBurn is a free burning application but the setup offers you install Skype and Mobogenie during the installation. Make sure to select appropriate options to install the software without Skype and Mobogenie.
Step 3: Launch ImgBurn. Click on Create image file from files/folders option.
Step 4: In the resulting ImgBurn dialog, click on the small folder icon (see picture) next to the Source box to browse to the folder containing all copied files from the bootable Windows USB. Browse to the folder and then click Select folder.
Step 5: Next, click on the browse icon located next to the Destination box to select a location to save the bootable ISO image file that you’re preparing now. Select a location and click Save button.
Step 6: On the right side, switch to the Advanced tab (see picture) to see four tabs. Here, click on the tab labeled Bootable Disc.
Step 7: Now, select the option labeled Make Image Bootable, select Emulation type as None (custom), and type 8 in the Sectors to load box by removing the existing 4. Note that if you’re preparing a bootable Vista ISO, you need to keep the 4. For Windows 7, Windows 8 and Windows 10, you need to type 8 in the Sectors to load field.
Create Bootable Iso Image Windows 7
Step 8: Click on the small folder icon next to Boot Image box (see picture) and then browse to the folder containing Windows installation files (the folder that contains files copied from the USB), open Boot folder, select etfsboot.com file, and then click Open button to select etfsboot.com as the boot image file. We are almost done!
Step 9: Finally, click on the Build button (see picture) to begin creating your bootable Windows ISO image file. Upon clicking the Build button, three dialog boxes will appear one after another. Simply click the Yes button when you see the first dialog, click the OK button when you see the second, and then, click the Yes button again when you see the last dialog.
Once the bootable ISO image is ready, you’ll see “Operation successfully completed” message.
That’s it! You can now use the ISO file anywhere to install Windows. How to test an ISO file to check if it’s really bootable guide might also interest you.