Vizio Smart TVs are affordable, entry-level options into the smart TV market. Many of the TVs also have 4K resolution with UHD and HDR capabilities. Best of all, you don't even need a remote to operate the television. You can do it all from your phone. Here's how using the Vizio smart TV remote app.
How to Use Your Vizio Smart TV Without the Remote
- May 13, 2019 Download the Apple TV Remote app from the App Store on your iPhone, iPad, or iPod touch. If you already have it, check that you have the latest version. To find out, open the App Store and tap Updates. Connect your iOS device to the same Wi-Fi network as your Apple TV. Open the Apple TV Remote app on your iOS device, and choose your Apple TV.
- Dec 25, 2017 Use Your Smartphone as Remote Control for TV, AC, Fan, TV Setup-box, Projector, Facebook Page: Follow on twitter: https://twitter.
- Manage your user accounts. When you connect to a desktop or remote resources, you can save the user accounts to select from again. You can manage your user accounts by using the Remote Desktop client. To create a new user account: In the Connection Center, tap Settings, and then tap User Names. Tap Add User Account.
To allow a remote PC to accept remote connections, do the following: Open Control Panel. Click on System and Security. Click on Allow remote access. Under Remote Desktop make sure to select Allow remote connections to this computer. Click OK to complete the task. The first step is to download the Vizio Smartcast App from either the Google Store or the iOS App Store, depending on your mobile device. Open the SmartCast app on your mobile device. The SmartCast app lets you control your smart TV's app offerings directly from the phone, including Netflix, Hulu, iHeartRadio, and many other options. Learn how to get started using all of the great features of the Xfinity TV Remote App. Xfinity For full functionality of this site it is necessary to enable JavaScript.
Don't throw away the normal remote just yet. If your Vizio Smart TV needs to be reset, one of the only ways to do this is with the physical remote through a series of key strokes. While there are ways to perform a hard reset using the buttons on the back of the television, it's less than ideal.
The first step is to download the Vizio Smartcast App from either the Google Store or the iOS App Store, depending on your mobile device.
Open the SmartCast app on your mobile device.
The SmartCast app lets you control your smart TV's app offerings directly from the phone, including Netflix, Hulu, iHeartRadio, and many other options. However, you'll need the relevant app downloaded and set up on your smartphone beforehand.
At the bottom, tap Control. It looks like a television with a subwoofer in front of it.
Tap Devices in the top right corner, then select your television from the list that appears.
If you do not see your television on the list, make sure your phone is connected to the Wi-Fi network. If that still doesn't resolve the problem, check your television and make sure it is configured on Wi-Fi or through an Ethernet cord.
Once you've selected the television, the control menu will appear. From this screen, it operates much like a normal remote. You can change the input, turn the television on and off, change the video mode, and more.
Swipe to the left to access the movement screen, which allows you to control the television like you would with the directional pad.
How To Use Apple Remote Control
Sony’s official PlayStation app, available for both Android phones and iPhones, allows you to remotely control your PS4. Use it as a playback remote or a keyboard for quickly typing without relying on the PS4’s controller and on-TV keyboard.
While Nintendo opted to bundle an entire controller with a touchscreen gamepad, both Sony and Microsoft have added a “second screen” environment with a smartphone app. It isn’t integrated directly into as many games, but it’s still a useful feature.
Step One: Get the App
These features require Sony’s official PlayStation app, which is available from Apple’s App Store and Google Play. While the app was originally designed for iPhones and Android smartphones, it now works on iPads and Android tablets, too.
Install the app on your preferred device and launch it. SIgn in with the same PlayStation Network account you signed into your PS4 with.
Step Two: Connect to your PS4
To use second screen features, tap the “Connect to PS4” icon in the app and tap “Second Screen.” Assuming your smartphone and PlayStation 4 are on the same network, your phone should automatically find your PS4. Tap it to connect. If you don’t see the PS4, ensure both devices are on the same network.
After you do, you’ll be told to go to the Settings > PlayStation App Connection Settings > Add Device menu on your PS4. You’ll see a code displayed here. Type the code into the app to register your smartphone with your PS4. The Settings > PlayStation App Connection Settings screen on your PS4 gives you a list of connected devices and allows you to remove them in the future, if you like.
When you’re done, you’ll see that your PS4 is now connected when you tap Connect to PS4 > Second Screen. This screen also gives you a power button, allowing you to quickly put your PS4 into rest mode.
Step Three: Use Your Smartphone as a Remote
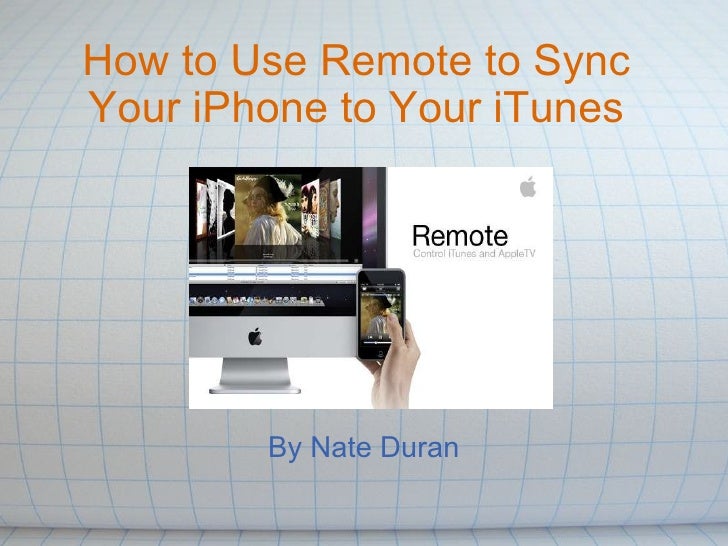
To use your smartphone as a remote for your PS4, tap Connect to PS4 > Second Screen and then tap the “Second Screen” button below the PS4’s name. You’ll see a remote screen with four icons at the top of the screen.
How To Use Remote App For Ac
RELATED:How to Connect a Mouse and Keyboard to Your PlayStation 4
The first icon allows you to use the app as a “second screen” in a game, if the game supports it. The second icon allows you to swipe and tap on your phone to navigate the console’s menus. The third icon gives you a keyboard on your smartphone, allowing you to quickly type in text fields. The fourth icon allows you to view comments from spectators while broadcasting gameplay.
If you find yourself wanting a more convenient keyboard to type on your PS4 without having to unlock your smartphone first, remember that you can wirelessly connect a physical Bluetooth keyboard and mouse to your console.
Some games allow you to view a map or inventory screen using the “second screen” function of this app, but most games haven’t bothered implementing this feature. If a game doesn’t support this feature, you’ll see the “This screen is currently not in use” message when you tap the icon first icon from the left.
Use Other PlayStation Features, Even Over the Internet
The rest of the app provides a variety of useful other features. These features rely on a connection to Sony’s PlayStation Network servers, so they’ll work from anywhere–even if your PlayStation 4 isn’t powered on.
The main screen shows you your “What’s New” feed, live game streams, friends list, notifications, and other social features normally only accessible through the console.
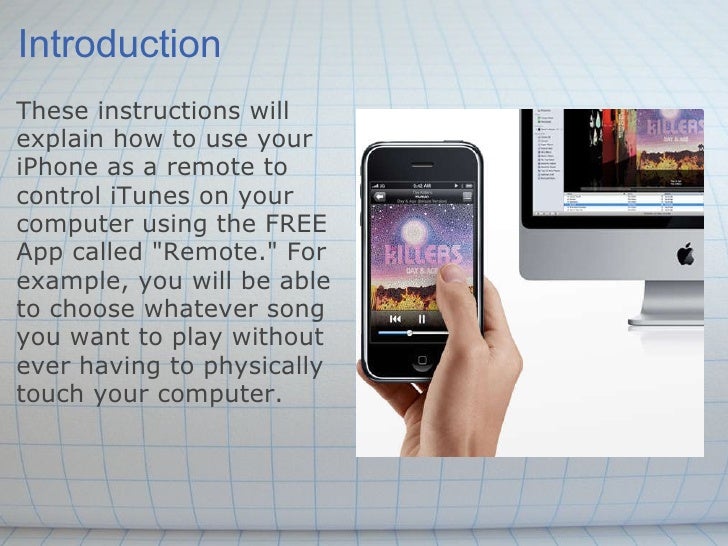
Tap “Messages” and you’ll be directed to download the separate PlayStation Messages app from Apple’s App Store or Google Play, allowing you to send and receive messages with the same PlayStation messaging service you’d use on your PS4.
Tap the “Store” button and you’ll be taken to the PlayStation Store on your phone, allowing you to browse for games, demos, movies, and TV shows on your phone and purchase them. With the default rest mode settings, your PlayStation 4 will automatically wake up and download games you purchase, and then go back into rest mode. They should be ready for you to play when you return to your console.
Tap the menu button next to your profile icon and you’ll see a menu with more links, allowing you to quickly view your profile and trophies or redeem promotional codes. This feature allows you to quickly scan codes with your phone’s camera or type them in with a keyboard on your phone, saving you hassle over typing them in with your PS4’s controller.

Sony’s app provides a variety of useful features, although it certainly isn’t indispensable. Only a handful of games have bothered implementing their own second-screen functions that use this app, and developers have occasionally chosen to create their own game-specific companion apps that work across the PS4, Xbox One, and PC platforms rather than rely on Sony’s.
READ NEXTHow To Use Remote App Fo Tv
- › Protect Your Home Minecraft Server From DDOS Attacks with AWS
- › How to Copy and Paste Text at Linux’s Bash Shell
- › How to Remove Activation Lock on an iPhone
- › How to Set Up a Smarthome Without the Cloud
- › How to Quickly Create Your Own Chrome Browser Theme