- With virtual desktops, Windows 10 lets you create multiple, separate desktops that each can display different open windows and apps. A simple use for this might be keeping work separate from personal stuff.
- Using virtual desktop in Windows 10 allows you to expand your desktop beyond the physical limitations of the space, organize groups of related tasks, and easily switch between them. Tackling what you want to—when you want to—just got a whole lot easier.
- Jul 27, 2015 Unlike OS X or Linux, which use grid layouts, Windows 10 organizes virtual desktops in a straight line. To shift between the desktops, use the Windows logo key + Ctrl and the left or right arrow.
- Learn how to use Windows 10's built-in virtual desktops feature to better manage and switch among multiple apps and windows. You can work with and juggle as many apps as you want in Windows—that.
- What Is Task View In Windows 10
- Virtual Desktops Windows 10 Shortcuts
- Multiple Virtual Desktops Windows 10
Unlike OS X or Linux, which use grid layouts, Windows 10 organizes virtual desktops in a straight line. To shift between the desktops, use the Windows logo key + Ctrl and the left or right arrow. Feb 14, 2018 A virtual desktop is another 'desktop' where you can have other applications running. In Windows, the virtual desktop feature has been ignored for long enough, as it only became a standard feature in the Windows 10 iteration. Learn how you can make use of the Virtual Desktop feature in Windows 10. Jan 02, 2018 Thankfully, Windows 10 includes a pretty handy feature that can mimic the experience of spreading your work around multiple monitors without the extra hardware: virtual desktops. Virtual desktops.
Windows 10 has made it extremely easy to set up and use multiple virtual desktops in Windows 10. Multiple desktops are great for keeping unrelated, ongoing projects organized, or for quickly hiding from the boss that browser game you can't stop playing.
Ready to tackle the day with multiple desktops? Let's go!
How to create a new virtual desktop in Windows 10
Creating a new virtual desktop can be done with a couple of clicks or with a keyboard shortcut.
Click the Task View button in your taskbar.
- You can also use the Windows key + Tab shortcut on your keyboard, or you can swipe with one finger from the left of your touchscreen.
Click New Desktop. (It's located in the top left corner of your screen.)
That's it. Easy, right? There's also a Ctrl + Windows key + D keyboard shortcut that will immediately create a new virtual desktop.
How to switch between virtual desktops in Windows 10
Now that you've created a new virtual desktop, you can quickly switch a few different ways.
Click the Task View button in your taskbar.
- You can also use the Windows key + Tab shortcut on your keyboard, or you can swipe with one finger from the left of your touchscreen.
Click Desktop 2 or any other virtual desktop you've created.
You can switch back to your original desktop at any time by following the above steps but choosing Desktop 1. There's also a Ctrl + Windows key + Left and right arrow keyboard shortcut that you can use to switch between virtual desktops. Using a device with a touchpad? You can perform a four-finger swipe left or right to switch between virtual desktops.
How to move windows between virtual desktops in Windows 10
There are two ways you can move windows between virtual desktops. First, you can click and drag windows; second, you can right-click the window and use the menu.
Click-and-drag method
Click the Task View button in your taskbar.
- You can also use the Windows key + Tab shortcut on your keyboard, or you can swipe with one finger from the left of your touchscreen.
- Click and hold the window you want to move.
Drag and release the window on an alternate desktop.
Right-click menu method
Click the Task View button in your taskbar.
- You can also use the Windows key + Tab shortcut on your keyboard, or you can swipe with one finger from the left of your touchscreen.
Right-click on the window you'd like to move to another desktop.
- Hover your cursor over Move to.
Click the desktop to which you'd like to move the window.
You can move windows back and forth between desktops to your heart's content.
How to duplicate windows across virtual desktops
Certain windows or collections of windows from one app can be duplicated across all virtual desktops.
Click the Task View button in your taskbar.
- You can also use the Windows key + Tab shortcut on your keyboard, or you can swipe with one finger from the left of your touchscreen.
Right-click an active window.
- Click Show this window on all desktops to duplicate a single window.
Click Show windows from this app on all desktops to duplicate all windows from one app.
How to remove a virtual desktop in Windows 10
Want to get back to just one desktop? No problem.
Click the Task View button in your taskbar.
- You can also use the Windows key + Tab shortcut on your keyboard, or you can swipe with one finger from the left of your touchscreen.
- Hover your cursor over the desktop you'd like to remove.
Click the X in the top-right corner of the desktop icon.
Open and running windows in a desktop you close will be moved back to your original desktop. You can also use the Ctrl + Windows key + F4 keyboard shortcut to immediately close the virtual desktop you're currently viewing.
More resources
Updated July 23, 2018: We refreshed this article to include changes made for the Windows 10 April 2018 Update.
Staying productive is often as much about staying organized as anything else, especially while multitasking. And when it comes to productivity on PCs, many people may opt for a desktop setup with multiple monitors. But that's not an option for everyone – particularly if you do most of your work on the go with a laptop.
What Is Task View In Windows 10
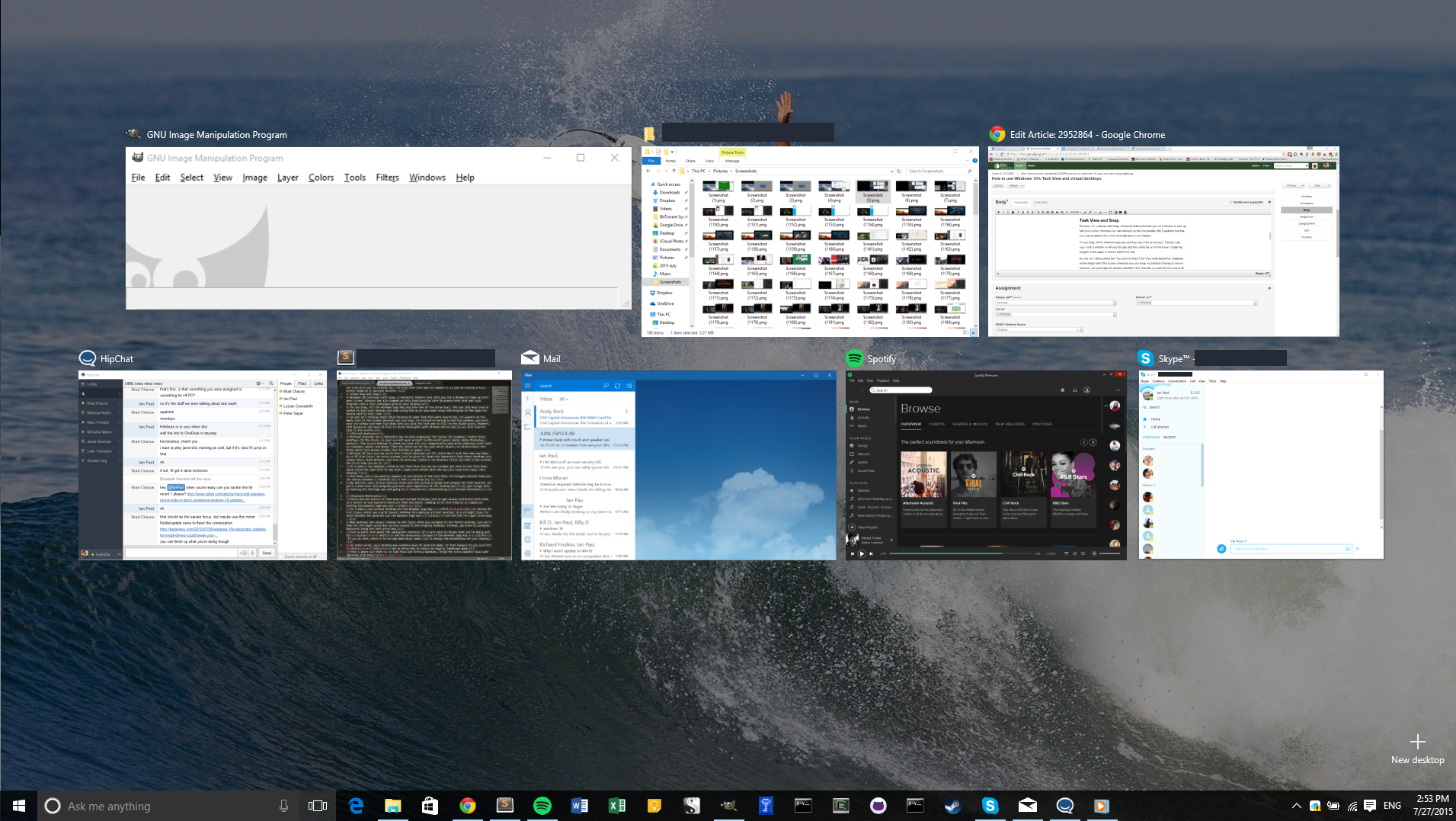
Thankfully, Windows 10 includes a pretty handy feature that can mimic the experience of spreading your work around multiple monitors without the extra hardware: virtual desktops.
Virtual desktops essentially let you multiply the number of distinct desktops you have at your fingertips on one PC. This can come in handy if you just want to keep work tasks separated from your personal windows. But if fostering focus is your goal, you can get granular by, for example, dedicating one desktop to your image-editing tools, another for coding, and another for communication. This lets you keep things separate and organized while still having access to everything at a click.
How to use Windows virtual desktops
Accessing your virtual desktops is fairly easy, but it's not immediately obvious unless you're looking for it. The most obvious way to get started is through the Task View icon located on your taskbar. You'll find it located to the right of the Cortana search bar; it looks like a rectangle flanked by two other, partial rectangles. Click the Task View icon and you'll be greeted with a screen that shows all of your currently open apps. This is essentially a birds-eye view of your first, primary desktop, which can be quite an asset if you lost a window and need to find it without too much hassle.
Task View is handy in and of itself, but we're here specifically as a gateway to opening up more desktops. On the bottom right-hand corner of the Task View screen, you'll find a '+' icon that says 'New Desktop' underneath. Simply click the button and Windows 10 will surface a bar at the bottom of your screen showing your original, primary desktop and your newly created one. You can keep tapping or clicking the 'New Desktop' button to add as many as you want (or, more realistically, as many as your PC can handle).
Switching between desktops is as easy as selecting one from the Task View screen. You can also drag and drop specific programs from Task View on one desktop to the others listed on the screen. And when you're done with a desktop, you can close out of it by hovering over it with your mouse and clicking the 'X' button within Task View.
Getting around quickly with keyboard shortcuts
Of course, while the steps described above are fine for getting started, you'll want to move around more quickly as you get used to things. Fortunately, there are some keyboard shortcuts associated with virtual desktops that can speed things up.
- To quickly access Task View, you can forego clicking the taskbar icon and use the Windows key + Tab shortcut.
- If you want to move even faster, you don't even have to go into Task View to add a new desktop. Instead, you can create a new desktop by using the Windows key + Ctrl + D shortcut.
- Deleting a desktop you're currently in is just as quick with the Windows key + Ctrl + F4 shortcut.
- Finally, pros can quickly zoom between virtual desktops they've created by holding Windows key + Ctrl and pressing either the left or right arrow keys.
Getting used to the keyboard shortcuts can take some time, but you can think of clicking around Task View as a set of training wheels until you've got the shortcuts down pat. Once you do, you'll find yourself zipping through things at the speed of light.
Virtual Desktops Windows 10 Shortcuts
Sure, unlike a setup with multiple monitors, you can't keep an eye on everything at once; you're restricted to viewing one desktop at a time. However, the upshot is that it makes it that much easier to quickly tuck away your personal chats and solitaire windows when the boss is around and you're supposed to be 'working.' And even if you have multiple monitors, you can look at virtual desktops as a way to add even more screen real estate.
Multiple Virtual Desktops Windows 10
What's not to love about that? We hope your holidays and the upcoming New Year are as productive, and as organized, as possible.