Install Synology NAS and DSM For more information about setting up Synology NAS and installing DSM, see the Hardware Installation Guide for your Synology NAS model available at Synology’s. Download Center. Sign into DSM. After setting up and installing DSM on your Synology NAS, you can sign into DSM using a web browser on your computer. Install Synology NAS and DSM For more information about setting up Synology NAS and installing DSM, see the Hardware Installation Guide for your Synology NAS model available at Synology’s. Download Center. Sign into DSM. After setting up and installing DSM on your Synology NAS, you can sign into DSM using a web browser on your computer. Typically your Synology NAS functions more like a piece of network hardware (like your router) and less like a computer, so more often than not—just like your router—you’ll leave it to hum along in the background doing NAS stuff (archiving your files, automating your downloads, and so on). If you wish to skip this update, or if your Synology product model is not eligible to update to DSM 6.2, please refer to the following article which will guide you through the manual configuration: How to use Gmail SMTP server to send emails for DSM. Fixed Issues: Optimized the repair mechanism of RAID 6. Enhanced the stability of Btrfs file. Synology NAS User's Guide Based on DSM 6.0 Access Files via File Station File Station is DSM's file management tool, allowing DSM users over the Internet to access the Synology NAS folders with their web browsers, or transfer files to another WebDAV/FTP server.1 By launching two or more File Stations, you can manage all your Synology NAS data by dragging and dropping them between different File Stations.
There’s more than one way to shutdown and restart your Synology NAS, including physical interaction with the NAS, software, and scheduled events. Let’s look at all three methods now.
RELATED:How to Set Up and Get Started with Your Synology NAS
Typically your Synology NAS functions more like a piece of network hardware (like your router) and less like a computer, so more often than not—just like your router—you’ll leave it to hum along in the background doing NAS stuff (archiving your files, automating your downloads, and so on). On the rare occasion you need to restart your NAS, however, you’ll need to do a little poking around because, unlike a desktop system, methods for shutting down or restarting your NAS are (intentionally) not front and center.
Synology Rt2600ac Manual
How to Physically Shut Down Your Synology NAS
The first method is both the most intuitive and least intuitive method all at once: the power button. On the one hand, it’s intuitive because, well, it’s a power button. That’s what power buttons do; they turn things on and off. On the other hand, if you’re a veteran computer user, you’ll cringe at the idea of turning off your NAS with the power button because in the PC world, pressing and holding the power button is the physical shortcut for a hard power reset.
On your Synology NAS, however, pressing and holding the power button on the device does not trigger a hard reset by cutting the power. Instead, if you press and hold the button until you hear a beep sound, your NAS will gracefully shut down with the operating system handling the shutdown sequence as if you’d initiated the command through the software interface. To restart your NAS, simply press the power button again.
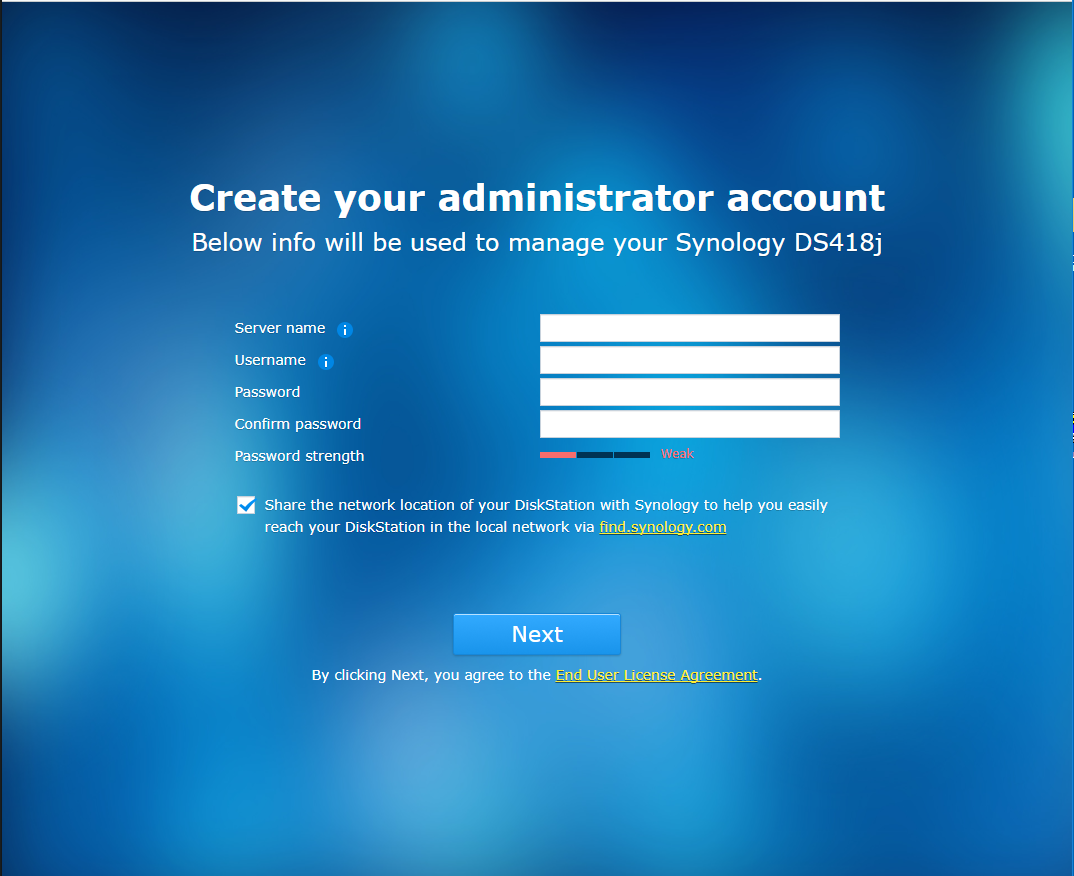
How to Shutdown and Restart through DiskManager
If you want to shutdown or restart your Synology NAS via the web-based interface, you’ll need to log in and look to the icons in the upper right corner. Click the options menu, indicated by the little head and shoulders bust icon.
From there you can select either “Restart” or “Shutdown” to perform the desired task. If you restart you’ll need to wait a minute or two to regain access to the web interface. If you shutdown, you’ll need to physically visit the NAS and press the power button to gain access to the device again.
How to Schedule Shutdowns and Startups
If you want to automatically schedule when your NAS shuts down and boots up, you can do so using the power scheduling feature. Before we dive into how to schedule your shutdowns and startups, however, there’s one big thing worth noting. If there are any scheduled tasks (such as scheduled backups), or a critical system function (such disk repairs or operating system updates), then the scheduled power states are overridden. To avoid frustration and failed configurations, either change your already existing scheduled tasks (if any) or plan your power schedule around them.
To access the power scheduler, click the menu button in the web-based interface, and then select the “Control Panel” option.
If you don’t already have the advanced view open in your Control Panel, click “Advanced Mode” in the upper right hand corner.
Synology Dsm Manual 2017
Select “Hardware & Power” from the “System” section of your Control Panel.
Within the Hardware & Power menu, select the “Power Schedule” tab, and then click the “Create” button to create your first power management rule.
The scheduling system is simple and straightforward. Each rule is either a “Startup” or “Shutdown” rule with a day and time indicator.
Let’s say, for the sake of example, that we only want to have our NAS active for a few hours in the early morning on Sundays and Wednesdays (which is when all of our theoretical computers are scheduled to back up to it). To create such a rule, we would first create a “Startup” rule to indicate when we want the NAS to power on. Click the “Date” selection drop down menu and check off the days you want the startup even to occur on and then select the time of day using the “Time” menus. The time menu uses 24 hour time.
Synology Dsm 6 Manual
Repeat this process for the “Shutdown” times, selecting a date and time that corresponds to your needs. When you’ve created the rules, you’ll see them on the “Power Schedule” tab, as seen below. We have our NAS configured to start up at 1:00AM on Sunday and Wednesday and shut down at 6:00AM on the same days. When you’re happy with the rules, click the “Save” button.
At any time, you can return to the Power Schedule menu and disable (by unchecking) or completely delete (via the “Delete” button) the power management rules you’ve created. If you do either, be sure to disable or delete the companion rule so you don’t end up in a situation where there is a shutdown rule with no companion startup rule.
READ NEXTSynology Dsm Download
- › How to Hide Twitter Replies
- › How to Install Apps Directly On Your Apple Watch
- › What Is a GIF, and How Do You Use Them?
- › How to Protect Your Identity Online
- › Microsoft Explains How “Cloud Download” Reinstalls Windows 10